
 |
|
Sonntag, 9. April 2006
Tutorium für Podcast
Rafael.Steffan.Uni-Linz, 23:31h
1 Einleitung
2 Download der Software 3 Erste Schritte 4 Die Aufnahme 5.1 Das Lied ist länger als die Aufnahme 5.2 Das Lied ist kürzer als die Aufnahme 6 Feintuning 7 Download der lame-enc.dll 8 Exportieren als MP3 8 Troubleshooting 1.Einleitung Podcasts sind im Eigentlichen Sinne bloß MP3 Dateien (wie die Songs aus den Tauschbörsen), werden jedoch von Usern oder Institutionen erstellt, um Informationen oder sonstige Nebensächlichkeiten auszutauschen. Da jedoch Info-Stream oder eine ähnliche Bezeichung langweilig klingen würde und sowieso der I-Pod das Kultobjekt schlechthin ist, wurde das ganze Podcast getauft. Soviel zur Theorie, jetzt jedoch zur Praxis: Für die Erstellung eines Podcasts benötigt man nur einen handelsüblichen PC (ab Win 98 ist empfehlenswert), eine Soundkarte, welche über einen Mikrophoneingang verfügt (meist die rosarote Buchse), als auch ein Mikrofon. Die benötigte Software gibts gratis im Internet. 2. Download der Software Ich benutze dafür Audacity, welches hier verfügbar ist: Audacity Download
Hier wird die Version 1.2.4.b (Download Audacity 1.2.4b) ausgewählt; im darauffolgenden Fenster der Audacity 1.2.4b installer; anschließend wird ein geeigneter Mirror Server ausgwählt (Duesseldorf geht flott) und der Download startet automatisch. Befindet sich die EXE Datei auf eurem Computer so öffnet bitte diese und das Programm wird sich auf eurer Festplatte installieren. Am Schluss der Installation startet Audacity automatisch, sofern ihr das Kontrollkästchen bei : Completing the Audacity Setup Wizard nicht entfernt. 3. Erste Schritte Nun startet das Programm und folgende Benutzeroberfläche strahlt uns entgegen:  Um unseren Podcast etwas professionell erscheinen zu lassen, benötigen wir Hintergrundmusik, am Besten im MP3 Format. Einfach auf: Datei: Öffnen klicken und einen MP3 Song auf eurer Festplatte suchen und auswählen und schon wird er in Audacity importiert (dauert etwas). Hat alles geklappt müsste nun ein Audiostream angeziegt werden:  Ein Klick auf den Button Play (grüner Kreis) lässt das Lied starten, die Lautstärke, als auch die Stereoeigenschaften lassen sich neben der Tonspur regeln (roter Kreis).  4. Die Aufnahme
4. Die AufnahmeWurde bis jetzt das Mikrofon noch nicht eingesteckt, so ist es nun an der Zeit, da wir nun unsere gesprochenen Weisheiten hinzufügen werden. Ist dies erledigt, so wird in Audacity einfach auf Aufnahme gedrückt (der Button neben Play) und schon generiert das Programm eine neue Tonspur für das Mikrophon und nimmt auf. Nachdem man seine Botschaft in das Mikrofon gesprochen hat, drückt man auf Stop (ebenfalls in der Zeile, bei Play und Record) und folgendes Bild sollte sich ergeben:  Nun wird eines der beiden Probleme aukommen: 5.1 Das Lied ist länger als die Aufnahme 5.2 Das Lied ist kürzer als die Aufnahme 5.1 Das Lied ist länger als die Aufnahme Das Lied ist länger, als unsere Textbotschaft, wir müssen es also kürzen. Wir klicken also in die Tonspur des Liedes (die oberste) und markieren (Cursor einfach weiterziehen)die Tonspur ab Ende der Aufnahme bis zum Ende des Lieds. Die markierte Stelle wird nun grau hinterlegt angezeigt:  Anschließend drücken wir die Taste: Entf und der Rest des Liedes wird automatisch gelöscht. Da nun das Lied aber sehr abrupt endet, fügen wir noch ein Fade out ein (das Lied wird zum Schluss automatisch leiser). Wir markieren also die letzten 10 Sekunden (ca.) gehen auf Effekt (zu finden in der Formatleiste) und aktivieren: Cross Fade out. Folgendes Bild sollte helfen:  Wurde der Effekt von Audacity automatisch durchgeführt, sollte sich folgendes Bild ergeben:  5.2 Das Lied ist kürzer als die Aufnahme
5.2 Das Lied ist kürzer als die AufnahmeUnsere Textbotschaft ist kürzer als das Lied, welches im Hintergrund spielen soll:  Hier gibt es 2 Möglichkeiten: Das Hintergrundlied soll einfach noch einmal von vorne beginnen (Repeat) bzw. ein weiteres Lied soll eingefügt werden. Die Repeat Funktion: Wir markieren das gesamte Lied in der oberen Tonspur (Cursor auf Beginn des Liedes setzen und bis zum Schluss mit der Maus hinüberziehen.) Die markierte Tonspur wird grau hinterlegt:  Anschließend gehen wir in der Formatleiste auf: Bearbeiten: Kopieren  Danach wird mit der Maus in der Tonspur des Liedes (!) auf das Ende des Liedes geklickt und anschließend auf Bearbeiten: Einfügen.  Das Resultat müsste so aussehen:  Ist nun die Tonspur mit den gesprochenen Informationen noch immer länger, wiederhole bitte diesen Schritt. Ist nun die Tonspur des Liedes länger, schau bitte nach bei 5.1 5.1 Das Lied ist länger als die Aufnahme Soll ein zweites Lied eingefügt werden, so gehen wir auf Projekt (Formatleiste) und wählen Audio importieren: 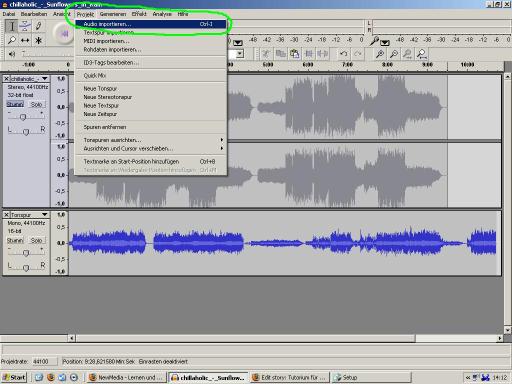 Anschließend wird ein Lied (MP3 Format) ausgewählt und es wird eine dritte Tonspur mit dem importierten Lied erstellt. So müsste das Ergebnis aussehen:  Danach markieren wir das neu eingefügte Lied (mit der Maus auf den Anfang des Liedes klicken und bis zum Ende ziehen) und gehen auf Bearbeiten: Ausschneiden.  Anschließend klicken wir in die erste und oberste Tonspur auf das Ende des bereits von Anfang an vorhandenen Liedes. Nun gehen wir auf Bearbeiten: Einfügen und das ausgeschnittene Lied wird eingefügt.  So sollte das fertige Ergebnis aussehen:  Anschließend kann man die dritte Tonspur, welche ja nicht mehr benötigt wird mit einem Klick auf X schließen:  Auch hier gilt: Ist nun die Aufnahme von dir kürzer als die Lieder, schau bitte bei 5.1 nach. 5.1 Das Lied ist länger als die Aufnahme 6. Feintuning Es sei in Erinnerung gerufen, dass man vor dem Speichern noch die Lautstärke der beiden Tonspuren regeln kann:  7. Download der lame_enc.dll
7. Download der lame_enc.dllJetzt wirds noch einmal ein bisschen kompliziert. Um unser Projekt als MP3 File (gängiges Podcastformat) abspeichern zu können, brauchen wir noch eine Datei namens: lame-enc.dll Diese gibts hier als Zip-Datei Lame DLL download
Rechts oben findet ihr ein Symbol MP3, da bitte draufklicken und anschließend LAME 3.98 alpha 3 downloaden: 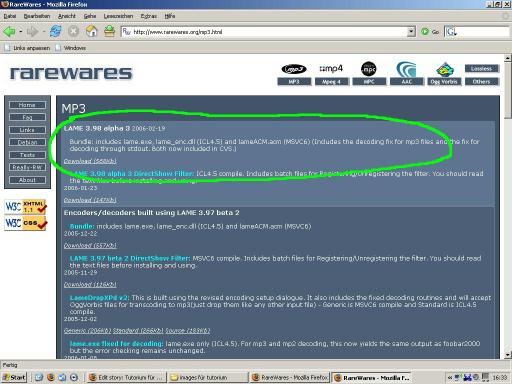 Ist die Zip Datei heruntergeladen, so extrahiert diese bitte (rechter Mausklick: Alle extrahieren) und merkt euch bitte das Verzeichnis, wo ihr es entpackt. 8. Exportieren als MP3 Anschließend kehren wir zu Audacity zurück, gehen auf Datei: Als MP3 exportieren  Namen eingeben und speichern, anschließend benötigen wir die Datei, welche wir zuvor heruntergeladen haben. Sucht bitte das Verzeichnis und wählt die Datei lame-enc.dll aus, anschließend könnt ihr noch ID3 Tags eingeben und schließlich und endlich wird das ganze im MP3 Format gespeichert. Gratulation, ihr habt soeben euren ersten Podcast erstellt ! 8. Troubleshooting Eigentlich dürfte es mit dieser Anleitung keine Probleme geben ;-) Nimmt das Mikrophon allerdings partout keinen Ton auf, kann es an den Voreinstellungen des PCs liegen. Diese ändert ihr folgendermaßen. Doppelklick auf das Boxensymbol in der Taskleiste:  Anschließend gebt ihr die Regler bei "Mic" und "Line-In" auf Maximum:  Jetzt müsste es funktionieren... ... link (3 comments) ... comment |
Online for 6616 days
Last update: 2006.10.09, 10:45 You're not logged in ... login
Bewertung und Kommentare...
Bewertung und Kommentare zu dem Projekt: Einkommen,... by Rafael.Steffan.Uni-Linz (2006.10.09, 10:45) Nim Aufgabe 6 - Netzwerktools
Ping Befehl: Durch das anpingen an einen Server kann... by Rafael.Steffan.Uni-Linz (2006.06.25, 16:48) Ein Vorschlag für...
In der LVA wurde von Herrn Prof. Mittendorfer die Anregung... by Rafael.Steffan.Uni-Linz (2006.05.01, 17:08) Whiteboards
In der Lehrveranstaltung am 28.04.06 fiel mehrmals... by Rafael.Steffan.Uni-Linz (2006.04.30, 18:40) Danke!
Super, deine Beschreibung, danke im Namen aller, die... by Regina.Fehringer.Uni-Linz (2006.04.27, 12:20) |
|||||||||||||||||||||||||||||||||||||||||||||||||||||||||||