Nutzung interaktiver Medien Aufgabe 6 - Bildbearbeitung
sebastian tober.Uni-Linz, 28. Mai 2009, 09:12
Aus reinem Interesse hab ich mich kurz mit dem vorgegebenen Programm pixlr auseinandergesetzt und ich musste feststellen, dass es sämtliche notwendigen Tools beherrscht. Mein Problem in diesem Zusammenhang war jedoch, dass ich persöhnlich keinerlei Erfahrung mit diesem Programm habe und daher diese Aufgabe damit wohl eher schlecht als recht meistern würde. Aus diesem Grund und weil ich schon seit längerem ein anderes Programm verwende um Fotos online zu stellen, habe ich mich für den Microsoft Office Picture Manager entschieden.
Der erste Schritt war natürlich wie bei all meinen anderen Kollegen auch, das Öffnen der heruntergeladenen Fotos bzw. Grafiken, danach kann man mittels Picture Manager ganz einfach in der Tool-Leiste den Button "Bilder bearbeiten..." auswählen und es öffnet sich an der rechten Seite ein kleines Fenster mit den unterschiedlichen Einstellungen zur Bildbearbeitung. Hier entscheidet man sich dann unter dem Menüpunkt Bildgröße ändern für Größe andern wobei sich ein neues Menü im alten Fenster öffnet in dem man sich zwischen
- Originalgröße
- Vordefinierter Breite x Höhe
- Benutzerdefinierter Breite x Höhe, sowie
- Prozent von ursprünglicher Breite x Höhe
entscheiden kann.
Je nach Belieben kann man sich nun bei der Größenänderung austoben. Das Dropdown-Menü des Feldes "Vordefinierte Breite x Höhe" bietet direkte Anpassungsmöglichkeiten an verschiedene Bearbeitungsmöglichkeiten, nämlich
- Dokument groß (1024x768 px)
- Dokument klein (800x600 px)
- Web groß (640x480 px)
- Web klein (448x336 px)
- E-Mail groß (314x235 px)
- E-Mail klein (160x160 px)
Da die Originalgröße unseres ersten Bildes Eine Auflösung von 2592x1944 Pixel und damit einen Speicherplatz von 1,49 Mb benötigt, wäre wie man an der vorangehenden Liste sehen kann, jedes andere Format schon eine Verbesserung. Da die Aufgabenstellung jedoch vorsieht, dass wir das Bild für einen Webauftriff anpassen sollten logischerweise die beide Web-Anpassungsformate für uns interessant sein.
Verändert man Bild 1 auf das Web groß Format, so reduziert man die Größe auf 114 KB. Verringert man es hingegen auf das Format Web klein, so benötigt es lediglich noch 67,2 KB. Da ich mit diesen 67,2 KB jedoch nocht immer nicht zufrieden bin, habe ich mir noch einmal das Originalbild vorgenommen und es durch das Optionsfeld "Bild Komprimieren" auf eine Kompression für Webseiten eingestellt, da danach ein Speicherplatz von lediglich 33,8 KB benötigt wird, und die Qualität meines Erachtens nicht wirklich darunter leidet. Des Weiteren wird bei diesem Vorgang die Auflösung auf 448x336 px geändert, was nach Hinzufügen des Names mittels Paint (Da der Picture Manager, soweit ich weiß nicht über eine solche Funktion verfügt) wie folgt aussieht.
Bild 1: Kamera
Der oben beschriebene Vorgang lässt sich selbstverständlich für Bild 2 wiederholen, und das Ergebnis sieht wie folgt aus
Bild 2: Turm am Strand

Bei Bild 3 würde ich persönlich jedoch eine Kompression wie die vorangegangen nicht empfehlen, da das Bild dann ziemlich unansehnlich wird, da es zu farblichen Komplikationen sowie einer drastischen Verschlechterung der Qualität kommt. Für Bild 3 habe ich mich für die Größenänderung auf Web klein entschieden, welche zwar einen Speicherplatz von immerhin 125 KB benötigt jedoch mit dem Office Picture Manager noch angemessen erscheint. Das Folgende Bild zeigt das Ergebnis des Picture Managers.
Bild 3: Problembild - Picture Manager Lösung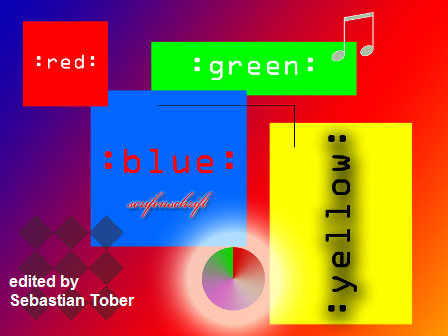
Rein Interessehalber, und aus dem Grund, dass mir diese Kompression noch nicht ausreicht habe ich mich mit der normalen Kompression im Picuture Manager befasst, was mich jedoch nur zu nicht wirklich akzeptablen Ergebnissen führte. Deshalb habe ich mich noch für eine Bearbeitung im eingangs erwähnten pixlr entschieden, wobei hier das Ergebnis durchaus zufriedenstellender war mit einer Auflösung von 500x375 px und einem Speicherbedarf von 20,3 KB. Meines Erachtens ist dieses Ergenis trotz einiger Komplikationen im Bereich der Farben durchaus noch akzeptabel.
Bild 3: Problembild - pixlr Lösung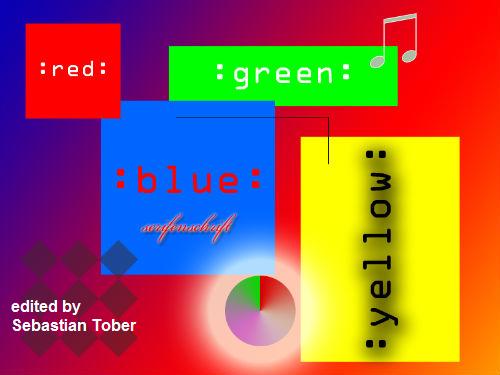
Mein Fazit im Zusammenhang mit dem Bildbearbeitungsprogramm Microsoft Office Picture Manager ist grundlegend und aus vorangegangener Erfahrung sehr positiv, trotz des nicht wirklich zufriedenstellenden Ergebnisses bei Bild 3. Jedoch hält sich der Speicherbedarf mit 33,8 KB, 37,2 KB und 125 KB in Grenzen und die Ergebnisse leiden meines Erachtens auch nicht wirklich unter einem Qualitätsverlust.
Das Austestens von pixlr hat mir persönlich ein neues Programm nähergebracht, das wie ich bei Bild 3 deutlich erkennen konnte durchaus seine Vorteile gegenüber anderen Programmen ausspielt was grafische Höchstleistungen in Punkto farbliche Übergänge sowie Überschneidungen betrifft.
Wer komprimiert nun besser? ;)
reinhard.joechtl.Uni-Linz, 9. Juni 2009, 10:42
Sehr gute Ausarbeitung! Und es ist doch auch interessant, einmal zu sehen, dass es auch Unterschiede zwischen JPEG und JPEG gibt. Nimmt man Adobe Photoshop auch noch mit in den Vergleich auf, hat man 3 Bilder, 3 Programme, 3 unterschiedliche Dateigrößen und sicher auch 3 unterschiedliche Qualitätsergebnisse.