Nutzung Interaktiver Medien
In dieser Aufgabe beschäftige ich mich mit der Web- gerechten Speicherung von Bildern. Hierbei gilt es immer herauszufinden, ob ein Bild geeignet ist für eine Darstellung im Netz, oder ob evtl Veränderungen vorgenommen werden müssen, um ein vernünftiges arbeiten mit diesen Bildquellen zu ermöglichen.
Die wesentlichen Parameter für ein benutzerfreundliches Präsentieren im Netz sind dabei sicherlich die Dateigrösse (um lange Ladevorgänge zu vermeiden) und die gewählte Auflösung (das Bild muss noch erkannt werden, braucht allerdings nicht allzu detailliert sein). Diese beiden Anforderungen bedingen sich gegenseitig. Je geringer die Auflösung, desto kleiner die Datenmenge und je kleiner die Datenmenge, desto weniger detailliert kann ein Bild angezeigt werden.
Es gibt, wie auch auf der kurz Anleitung zu dieser Aufgabe angesprochen, die meisten Kameras mit sehr hohen Auflösungen und Megapixelzahlen am Markt. Die Sinnhaftigkeit ist fraglich, da die meisten Fotos ohnehin aus der Situation heraus, also als Schnappschuss gemacht werden, und somit nicht für professionelle Weiterbearbeitung oder großformatigen Druck gedacht sind.
Um diese hohen Datenvolumen zu verringern, muss man eine Kompression anwenden, um überhaupt vernünftig für das Internet präsentierbare Bilddateien zu bekommen. Laut Aufgabenstellung werde ich JPEG Kompression anwenden, um dieses Ziel zu erreichen. Das Programm, welches ich verwende ist der sehr bekannte Photoshop, welcher das speichern für das Web auf sehr benutzerfreundliche Weise anbietet.
Vorgang des Komprimierens und des Speichern für das Internet im Photoshop 7.0:
- Wähle einfach das gewünschte Bild und öffne es mit Photoshop.
- Im Menüpunkt Datei gibt es den Unterpunkt für Web speichern...
- Ein Fenster mit den wesentlichen Einstellngsparametern öffnet sich. im eingabefeld Einstellungen kann man nun sehr einfach z.B. JPEG Hoch wählen und das Bild wird mit der voreingestellten Qualität von 60% gespeichert. dies verringert die Dateigrösse schon beträchtlich.
- Die meisten Bilder und Fotos sind mit sehr hohen Auflösungen verfügbar. diese stellt man unter der Registerkarte Bildgröße ein. ich wähle die Breite von 450 Pixel. die Höhe wird automatisch dazu berechnet.
- jetzt nur noch auf speichern klicken und ... fertig! das funktioniert sehr gut. die Vorschau auf der linken seite des Fensters zeigt auch gleich die erzielten Ergebnisse an. Sowohl das Bild, mit den neuen Einstellungen, als auch die neue Größe der Datei kann analysiert werden.
Übrigens: die optimale Auflösung von 72 DPI wird automatisch gewählt.
Und das sind die Ergebnisse der drei zu Bearbeitenden Ausgangsdateien:
Bild 1: Kamera

Breite: 450 Pixel / Höhe: 338 Pixel / Auflösung 72 DPI / Größe: 32 KB
Bild 2: Leuchtturm

Breite: 450 Pixel / Höhe: 337 Pixel / Auflösung 72 DPI / Größe: 44 KB
Bild 3: Grafik
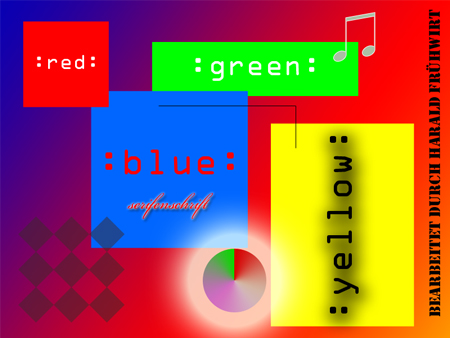
Breite: 450 Pixel / Höhe: 338 Pixel / Auflösung 72 DPI / Größe: 84 KB
Schwierigkeiten gab es eigentlich keine, allerdings muss man bei der Grafik darauf achten, dass die Übergänge scharf bleiben. JPEG zeichnet stark weich, da das Kompressionsverfahren flächig die Pixel vereinheitlicht. Das ist jedoch leicht zu handhaben, wenn man die Qualität auf 90% bis 100% bei der oben beschriebenen Kompression belässt.
Viel Spass beim Nachmachen, euer Blogmaster
Auch ich habe mich mit den Befehlen Ping und Traceroute...
ist als quelle fragwürdig. gerade begriffsdefinitionen...
Um einen Einstieg in die Materie des kollaborativen...